How To Hold Caps Lock On Iphone
You use your iPhone for many everyday tasks. So many of these activities, like texting or interacting with friends on social media, require the keyboard. In this article, I'll tell you about some iPhone keyboard shortcuts and settings that will help you type more efficiently!
Text Replacement
Text Replacement automatically replaces strings of letters and characters with custom phrases you set up. iPhones come with some stock Text Replacement settings. One common example is "omw", which your iPhone automatically replaces with"o n my way!".
In addition to these stock settings, you can create your own shortcuts in Text Replacement. Follow the steps below to add new text replacements or view the ones already set up on your iPhone.
- Open Settings.
- Tap General.
- Tap Keyboard.
- Tap Text Replacement.
- Tap+ in the upper right-hand corner of the screen.
- Enter the Phrase and Shortcut.
- TapSave in the upper-right hand corner of the screen.
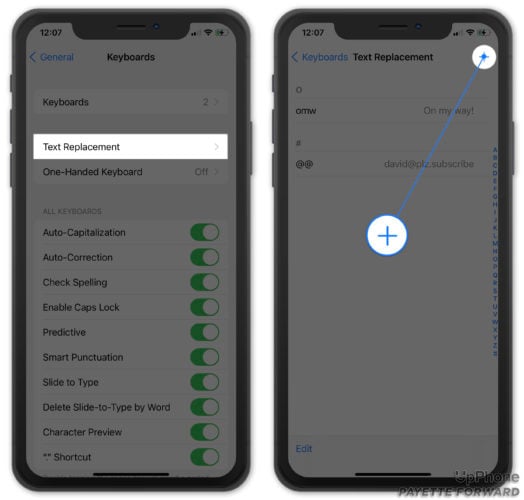
One-Handed Keyboard
iPhone screens are getting larger and larger, making it increasingly difficult to use your phone with just one hand. Ever since iOS 11, iPhones have had a built-in one-handed keyboard. This feature moves the keyboard to the right or left side of the screen, making it easier to type with one hand.
To turn on the one-handed keyboard:
- Open an app that uses the keyboard.
- Press and hold the icon in the lower left-hand corner of the screen.
- Tap the corresponding keyboard icon to turn on the left or right-handed keyboard.
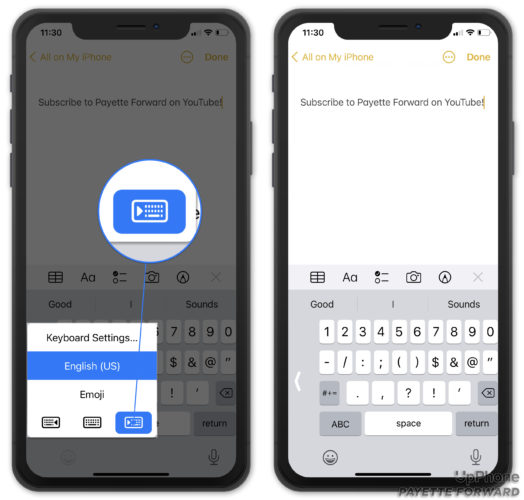
Press And Hold The Space Bar To Move The Cursor
It can be extremely difficult to move the cursor on your iPhone. It's especially hard to tap exactly where in a block of text. Fortunately, there's an easier way!
To move your cursor with precision, press and hold the space bar on the iPhone keyboard. Then, use your finger to move the cursor exactly where you want it. Check out our keyboard tips and tricks video on YouTube to see this tip in action!
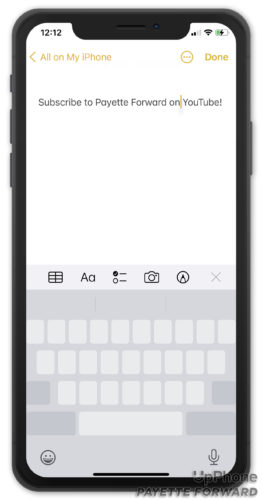
Press And Hold Period In Web Browsers For .com & More
Save yourself a little bit of time when you're browsing the web by pressing and holding the period key on the iPhone keyboard. When you do this, a pop-up will appear with .com, .net, .edu, .org, and .us (these are called top-level domains, or TLDs). Just slide your finger to the top-level domain you need and your iPhone will finish typing it for you!
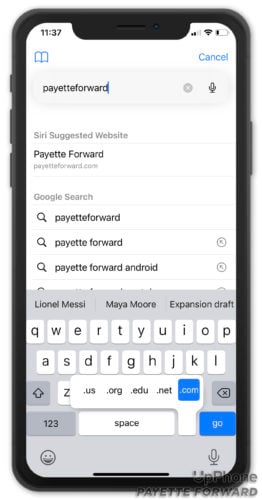
Double Tap Shift Button To Turn On Caps Lock
This is one of the simplest tips on this list, but it's extremely helpful! When typing out a message or note, you can tap theShift button twice to turn on CAPS LOCK. When CAPS LOCK is turned on, you will see a small black line underneath the arrow icon in the Shift key.
To turn CAPS LOCK off, just tap the Shift button again!
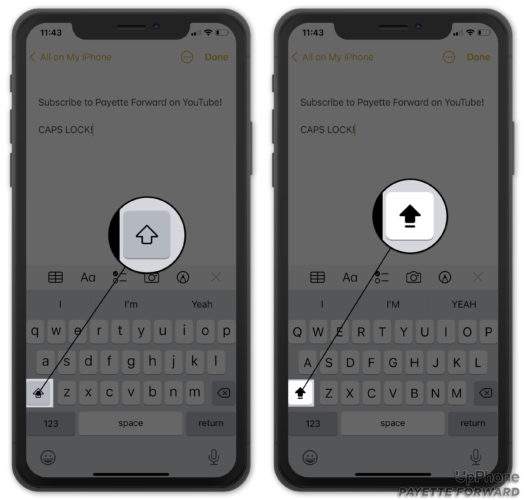
Hold 0 To Make The Degree Symbol
Talking to your friend about the weather or geometry? Adding the degree symbol (°) to your message is easier than you think! Just press and hold on the 0 key and a pop-up with the degree symbol will appear. Then, slide your finger to the degree symbol.
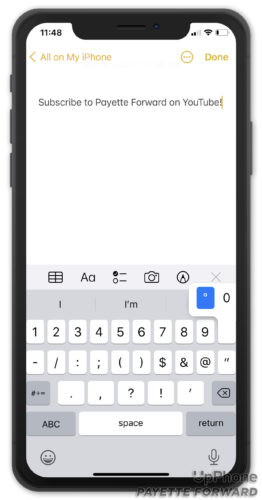
Shake To Undo
Most people discover this keyboard shortcut accidentally. If you shake your iPhone while typing, a pop-up will appear giving you the option to undo what you just typed.
To see if Shake To Undo is on, open Settings and tap Accessibility -> Touch. Then, scroll down to the switch labelled Shake To Undo. If the switch is green, Shake To Undo is turned on.
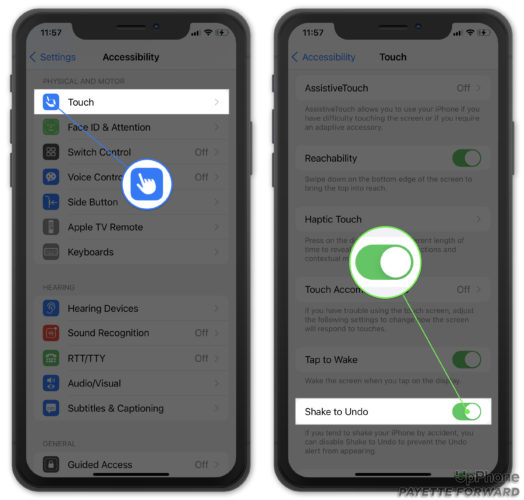
Next time you make a mistake while typing, just shake your iPhone to get rid of it!
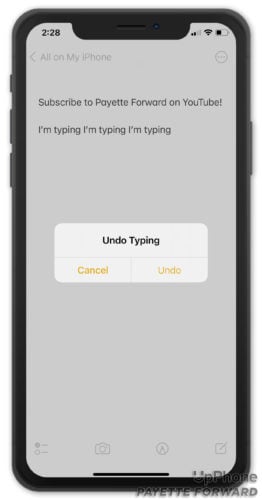
Typing Tips, Explained!
You're now an iPhone keyboard expert! Make sure to show these iPhone keyboard shortcuts and settings to your friends and family. Have a tip for us? Let us know in the comments section below.
How To Hold Caps Lock On Iphone
Source: https://www.payetteforward.com/iphone-keyboard-shortcuts-settings/
Posted by: coopergreplive.blogspot.com

0 Response to "How To Hold Caps Lock On Iphone"
Post a Comment