How To Enable Wifi Calling On Iphone 11
The Wi-Fi Calling option for iPhones is an excellent tool to improve call quality by routing your cellular call over a Wi-Fi network instead of over a mobile one. While mobile networks can be more robust than Wi-Fi plus broadband, many of us place calls inside homes and buildings, or leave in some parts of the country or parts of a municipality with marginal coverage.
However, the option is a combination of elements in iOS and a carrier's network that have to interlink to work. As a result, you may have Wi-Fi Calling enabled in Settings > Cellular > Wi-Fi Calling and, yet, calls aren't being made over Wi-Fi.
Readers have described this scenario: They're near a Wi-Fi access point in their home. They have high-speed broadband service. Cellular calls are terrible in their area. They check the Wi-Fi Calling setting, and it's enabled. When they place a call, however, it stutters or drops out.
The only way to be sure Wi-Fi Calling is working is if you see the "Wi-Fi" label following your carrier's name in the upper-left corner of an iPhone screen. That's "Wi-Fi" as a text label, not to be confused with the Wi-Fi signal-strength meter that appears in iOS and iPadOS in the upper-right corner of the display.
On phones with a notch, swipe down from the upper right to reveal the Control Center, and the full status bar appears, where you should see that Wi-Fi label. If you press the Standby button but don't unlock the phone, the carrier plus "Wi-Fi" will scroll by in the upper-left corner as well.
During testing for this article, I found that I was in the same position as some readers: I didn't see the "Wi-Fi" icon, but everything was enabled. Turning Wi-Fi Calling off and on didn't resolve the problem.
The only solution appears to be this:
-
In the Control Center, tap the Airplane Mode button.
-
Tap the Wi-Fi button to turn Wi-Fi on if you haven't set Wi-Fi on previously in Airplane Mode.
-
Wait a moment, and the carrier's name plus Wi-Fi should appear, even though you aren't connected to the cellular network.
-
Turn off Airplane Mode. The Wi-Fi icon should remain in place.
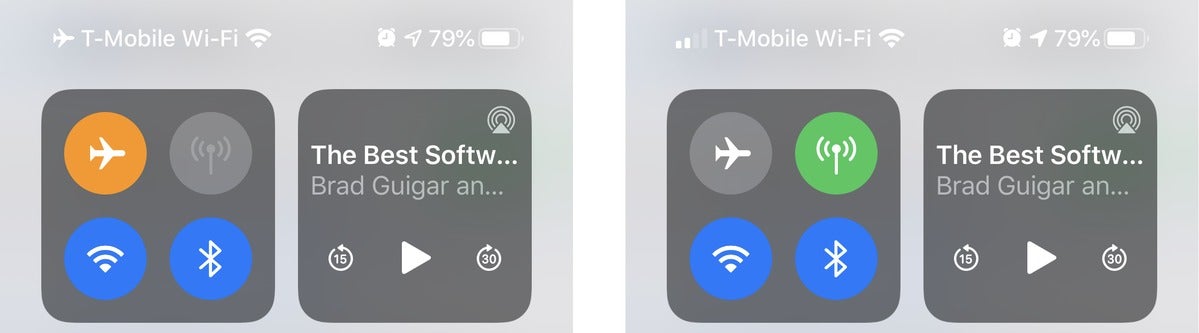 IDG
IDG Start by turning on Airplane Mode and re-enabling Wi-Fi. Then you can disable Airplane Mode.
It's an odd thing that all the ducks appear to be in a row, but are not. However, a quick couple of taps can get you back into the right configuration and improve weak calls.
This Mac 911 article is in response to a question submitted by Macworld reader MaryEllen.
Ask Mac 911
We've compiled a list of the questions we get asked most frequently along with answers and links to columns: read our super FAQ to see if your question is covered. If not, we're always looking for new problems to solve! Email yours to mac911@macworld.com including screen captures as appropriate, and whether you want your full name used. Not every question will be answered, we don't reply to email, and we cannot provide direct troubleshooting advice.
How To Enable Wifi Calling On Iphone 11
Source: https://www.macworld.com/article/234164/wi-fi-calling-check-active.html
Posted by: coopergreplive.blogspot.com

0 Response to "How To Enable Wifi Calling On Iphone 11"
Post a Comment