how to find old text messages on iphone
"I cannot find the mobile number of my client that was sent to me by my friend last week. I have lots of text messages on my iPhone so I was wondering if there is a way to search text messages/iMessages on iPhone easily. Can I search text messages on iPhone by date?"
SMS is Short Messaging Service or more commonly known as Text Messages. This is the most abused and used phone feature since mobile phones were created. It is very convenient to use and works on all types of mobile phones whether basic or the iPhones.
It is still the most popular way of communication even in today's modern era where instant messaging or IMs have emerged.
Like the issue mentioned above, we are all guilty of having too much text messages stored in our inboxes that we barely notice until we find something important. iPhone has anticipated this kind of event in their users' phone experience so they made it quite convenient for all of us to search iMessage or text messages on iPhone.
So, if you care about that how do I search imessage history? Reading through this article and discover amazing methods to how to search iMessage by date and even recover deleted SMS in 2021.
Part 1. How to Search Text Messages/iMessage on iPhone? 3 Ways Here!Part 2. How to Search Text Messages/iMessages from iOS 10 or iOS 11?Part 3. Video Guide: How to Recover Deleted iMessage/Text Messages on iPhone.
Sound good? Let's dive right in...
Part 1. How to Search Text Messages/iMessages on iPhone? 3 Ways Here!
3 Solutions to search messages iPhone here.
Solution 1: Quickly Search Text Messages on iPhone with FoneDog iOS Data Recovery software
If you are looking for a faster and convenient method to search iMessage/text messages on iPhone, why not use FoneDog iOS Data Recovery software.
This program allows you to recover old text messages/iMessages and some those important deleted data like contacts, photos, videos and even more in a lesser amount of time.
It not only can search text messages on iPhone by date but also fix iPhone message search not working problem.
How to search text messages on iPhone, follow these steps:
- Download FoneDog iOS Data Recovery and Launch.
- Connect the iPhone and choose Messages & Attachments.
- Searching is over.
iOS Data Recovery Recover photos, videos, contacts, messages, call logs, WhatsApp data, and more. Recover data from iPhone, iTunes and iCloud. Compatible with latest iPhone 11, iPhone 11 pro and the latest iOS 13. Free Download Free Download 
Step 1. Download FoneDog iOS Data Recovery and Launch
On your computer, download FoneDog iOS Data Recovery, install and launch the software. If you want to search messages on mac, then download the Mac version.

Step 2. Connect the iPhone and choose Messages & Attachments
Using an original USB cable, connect the iPhone to your Mac until the program detects it. When the connection is stable on your screen will display all the files available to search and recover.
You can choose Messages and Attachments and click " Start Scan ".

Step 3. Searching is over
The FoneDog iOS Data Recovery will search through the entire iPhone for you. All you need to do now is to sit back and wait. Once the scanning and searching are done, you can see all the files found on the iPhone.
Under Messages and Attachments, you can now see all the messages on your iPhone, narrow down the result by typing relevant keywords in the search bar.
Once you have found what you were looking for, tick the box of the given selection and click either " Recover ".

People Also Read:
- Recover Deleted Text Messages on iPhone X
- How to Search Text Messages on Andriod
Free Download Free Download
Solution 2: Using Spotlight to Search Text Messages/iMessages on iPhone
The spotlight is a powerful built-in feature launched in iOS 14 that allows all iPhone users to search text messages/iMessages or even anything and anywhere from the device. It is a quick way to find any phone features like apps, contacts, messages, notes, and anything you can think of.
You may have an option to edit what will appear on the Spotlight Search by going to Settings> General> Spotlight Search> Tap slider control (3-lined key on the right) by either moving the order or uncheck the labels so they won't be included in the Spotlight search.
To search iMessages/text messages on iPhone using spotlight, follow these steps below:
- Tap and swipe going right to bring up the Spotlight Search from the Home screen.
- On the search bar, enter the information you are searching for by typing any relevant keywords.
- Swipe down and scroll through the list when you see the search results and locate the message section by tapping on the message contents.
Remember that when searching using Spotlight, the results matching your query will appear from all messages such as text messages, emails, instant messages, and other contents on the iPhone.
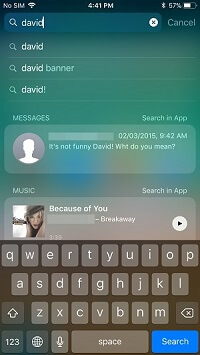
Search Text Messages/iMessages with Spotlight
Solution 3: Use Simple Search to Find Text Messages/iMessages on iPhone
Another built-in feature of iPhone devices is the search box option in the messaging application that will allow you to simply type in any relevant keyword. To search through iMessage using your messaging app, follow these:
- Open Messages.
- While viewing the inbox lists, swipe down to let the search box appear..
- Type in any keyword in the search box and the results will automatically update as you type. When you have finally found the message containing the text messages you were looking for, simply tap the message to open.
Part 2. How to Search Text Messages/iMessages from iOS 14?
During an OTA (Over the Air) for iOS 14, there were issues about cannot use search text messages/iMessages on iPhone and even Spotlight search that shows no results when used.
This was caused by the software itself which until now is ongoing. There are forums and other tutorials to resolve this issue but this will cause more risks on your iPhone device. Here is the top most common issue where iOS communities have tried to fix:
When iOS 14 Spotlight doesn't show any results:
- Step 1: Tap Settings > General > Spotlight Search
- Step 2: Shut down all Spotlight stitches.
- Step 3: Restart your iPhone by pressing Home and Slide buttons altogether.
- Step 4: Toggle on the text messages in the spotlight, you can also enable other searches if needed.
When iOS 14 Spotlight Search not working, you can do the following steps shown as below:
- Step 1: Open Settings > General > Language & Region
- Step 2: Tap on iPhone Language.
- Step 3: Choose the preferred Language.
- Step 4: Tap Change to apply selections.
Some users have even weirder suggestions such as sending an email to your own iPhone device to let the Spotlight search working again. It may sound funny but there is no harm in trying though. These methods are just suggestions from other users as well so chances are; it may or may not work for everybody.
Apple has not yet fully resolved this kind of issue that affected most iOS 14 versions. Eventually, iPhone will release another OTA that will resolve these issues but as of now, you can use FoneDog iOS Data Recovery for you to search iMessage/text messages and even recover deleted or missing files.
Part 3. Video Guide: How to Recover Deleted iMessage/Text Messages on iPhone.
If you have lost iMessage/text messages, you can watch this video to quickly recover deleted iMessage/text messages on iPhone.
Free Download Free Download
how to find old text messages on iphone
Source: https://www.fonedog.com/ios-data-recovery/search--text-messages-iphone.html
Posted by: coopergreplive.blogspot.com

0 Response to "how to find old text messages on iphone"
Post a Comment